
"تم ايقاف الـiPhone ، حاول مرة أخرى خلال دقيقة واحدة."
هذه هي الرسالة الأخيرة التي تريد أن تراها عندما تمسك iPhone الخاص بك. لذا ، كيف حدث ذلك؟ كيف يمكنك اصلاحه؟ هل ستحتاج إلى جهاز كمبيوتر شخصي أو جهاز Mac لإعادة جهاز iPhone إلى الوضع العادي؟ الجواب أكثر تعقيدًا من ذلك. دعنا نفهم الموقف بالتفصيل. أولاً ، دعنا نراجع السيناريوهات المحتملة التي قد تؤدي إلى ايقاف جهاز iPhone الخاص بك.
توفر آبل Touch ID و/أو Face ID كطرائق بيومترية لفتح أجهزة iPhone. يمكن للمستخدم أيضًا اختيار إضافة كلمة مرور لإلغاء قفل الجهاز. لذلك عندما يسرق شخص ما جهاز iPhone الخاص بك لا قدر الله، قد يستغرق اللصوص على الهاتف حوالي 4 ساعات أو جهاز كمبيوتر حوالي 6 دقائق لكسر تركيبة رمز المرور المكون من أربعة أرقام على جهازك. لمنع هذه الممارسات ، أضافت Apple طبقة أمان تقوم بتعطيل الجهاز بعد خمس محاولات فاشلة لادخال الرمز.

إليك المدة التي سيتم فيها تعطيل جهاز iPhone الخاص بك اعتمادًا على عدد المحاولات غير الناجحة لإلغاء قفله:
- 5 محاولات خاطئة لكلمة المرور - يتم تعطيل iPhone لمدة دقيقة واحدة
- 7 محاولات خاطئة لكلمة المرور - يتم تعطيل iPhone لمدة 5 دقائق
- 8 محاولات خاطئة لكلمة المرور - يتم تعطيل iPhone لمدة 15 دقيقة
- 9 محاولات خاطئة لكلمة المرور - يتم تعطيل iPhone لمدة 60 دقيقة
- 10 محاولات خاطئة لكلمة المرور - تم تعطيل iPhone ، اتصل بـ iTunes
كيفية إصلاح مشكلة توقف الـiPhone؟
1. ابحث عن كلمة المرور الصحيحة
هذا واضح جدا بعد تسع محاولات فاشلة لإلغاء قفل الجهاز بكلمة مرور ، تترك لك شريان حياة واحد لتخمين كلمة المرور الصحيحة. حاول تذكر كلمة المرور من مدير كلمات المرور أو مذكرات او ملاحظات قديمة. إذا قمت بإضافة كلمة مرور أخرى غير صحيحة ، فانتقل إلى الكمبيوتر الشخصي أو جهاز Mac لاستعادة الهاتف.
2. استخدم وضع الاستعادة (Recovery mode)
أولاً ، تحتاج إلى توصيل الآيفون بجهاز كمبيوتر باستخدام كبل USB. الآن ، أدخل وضع الاستعادة على جهاز iPhone الخاص بك. الحيلة تختلف من آيفون لآخر.لأجهزة iPhone 8 و 8 Plus و X و احدث
الخطوة 1: اضغط مع الاستمرار على الزر الجانبي وأحد أزرار الصوت حتى تظهر قائمة إيقاف التشغيل.
الخطوة 2: استخدم Slide to Power off لإيقاف تشغيل الجهاز.
الخطوة 3: قم بتوصيل الجهاز بالكمبيوتر واضغط باستمرار على الزر الجانبي حتى تظهر شاشة الاستعادة.
لأجهزة iPhone 7 و 7 Plus
الخطوة 1: اضغط مع الاستمرار على الزر الجانبي وانتظر ظهور شريط تمرير إيقاف التشغيل.
الخطوة 2: قم بإيقاف تشغيل الجهاز.
الخطوة 3: قم بتوصيل الجهاز بالكمبيوتر واضغط باستمرار على الزر الجانبي حتى تظهر شاشة الاستعادة.
استعادة النسخ الاحتياطي من جهاز كمبيوتر يعمل بنظام Windows أو من كومبيوتر Mac يعمل بنظام macOS Mojave أو أقدم
إذا كنت تستخدم جهاز كمبيوتر يعمل بنظام Windows 10 أو جهاز Mac يعمل بنظام macOS Mojave أو أقدم ، فستحتاج إلى استخدام برنامج iTunes لاستعادة النسخ الاحتياطي.الخطوة 1: افتح iTunes.
الخطوة 2: اضغط على زر الهاتف الصغير في الأعلى.

الخطوة 3: انقر على خيار الاستعادة من القائمة التالية.
الخطوة 4: سيقوم بمسح جميع البيانات الموجودة على جهازك أثناء الاستعادة.

الخطوة 5: الآن يمكنك إعداد iPhone من البداية. يمكنك استعادة النسخة الاحتياطية القديمة من iCloud لجعل العملية اكثر سلاسة.
بالنسبة لنظام التشغيل Mac الذي يعمل بنظام macOS Catalina
مع macOS Catalina ، قامت Apple بإزالة iTunes من Mac. الآن ، يمكنك فقط توصيل الجهاز بجهاز Mac واستخدام قائمة Finder لمعرفة تفاصيل الجهاز.الخطوة 1: افتح قائمة Finder على جهاز Mac.
الخطوة 2: حدد جهازك واضغط على خيار الاستعادة من القائمة التالية.

الخطوة 3: سيمسح جميع البيانات من الجهاز ويسمح للمستخدم بإعداد iPhone كما لو كان جديدًا. أثناء إعداده ، استخدم خيار استعادة النسخة الاحتياطية Restore backup لعملية استعادة خالية من المتاعب.
3. استعادة iPhone وعمل فورمات باستخدام iCloud بدون كومبيوتر
إذا كان لديك كابل تالف أو بطريقة ما لا يمكنك توصيل iPhone المعطل بالكمبيوتر الشخصي أو Mac ، فيمكنك استخدام منصة iCloud لمسح البيانات. هناك بعض الشروط بالرغم من ذلك.1. يحتاج جهاز iPhone الخاص بك إلى يكون على اتصال بالانترنت قبل توقفه.
2. يجب ان يكون "Find my iPhone" قيد التشغيل على جهازك.
الخطوة 1: انتقل إلى iCloud.com على متصفحك.
الخطوة 2: تسجيل الدخول باستخدام حساب Apple.
الخطوة 3: منح التفويض واختيار الثقة بالكمبيوتر.
الخطوة 4: حدد Find My iPhone من خدمات iCloud.

الخطوة 5: سيحدد موقع iPhone الخاص بك من الخريطة.
الخطوة 6: حدد جهاز iPhone الخاص بك واضغط على محو الآيفون Erase iPhone.

ستؤدي العملية إلى مسح بيانات iPhone ، ويمكنك الآن إعداد الجهاز من البداية. أثناء الإعداد ، يمكنك استعادة النسخ الاحتياطي من iCloud أو جهاز كمبيوتر.
كيفية منع الآيفون من التوقف
هناك بعض الإعدادات التي يمكنك تعديلها لتجنب ايقاف جهاز iPhone الخاص بك.قم بتعطيل Tap to Wake و Raise to Wake
يقوم جهاز iPhone الخاص بك بتشغيل الشاشة عند النقر عليها أو رفع الجهاز. يمكنك تعطيل هذين الإعدادين من الجهاز. لذا ، لا يمكنك تشغيل الجهاز عن طريق الخطأ في الجيب.افتح إعدادات iPhone وانتقل إلى تسهيلات الاستخدام -> اللمس -> وقم بتعطيل خيار Tap to wake. الآن ، توجه إلى Display and Brightness وقم بتعطيل خيار Raise to Wake.

تقليل وقت القفل التلقائي
قلل وقت القفل التلقائي على جهاز iPhone إلى 30 ثانية لإيقاف تشغيل الشاشة بعد وقت غير نشط. افتح إعدادات iPhone وانتقل إلى شاشة العرض والاضاءة -> قفل تلقائي ثم أعد وقت القفل التلقائي إلى 30 ثانية.
استخدم كلمات مرور معقدة
يمكنك استخدام كلمة مرور معقدة تتكون من أكثر من أربعة أرقام لفتح الجهاز. اختر كلمة مرور أطول حتى لا يخطئ شخص ما في الجهاز عن طريق الخطأ.إصلاح خطأ iPhone المتوقف
كما ترى من القائمة أعلاه ، يمكن للمستخدم بسهولة استعادة iPhone باستخدام جهاز الكمبيوتر الشخصي أو جهاز Mac. إذا كنت لا تريد العبث بكابلات USB ، ففكر في استخدام "Find My Phone" على iCloud.com. قبل كل شيء ، احتفظ برموز المرور الخاصة بك في مكان آمن، ايضاً لا تحتفظ بكلمات المرور في تطبيق الملاحظات في نفس الجهاز :).

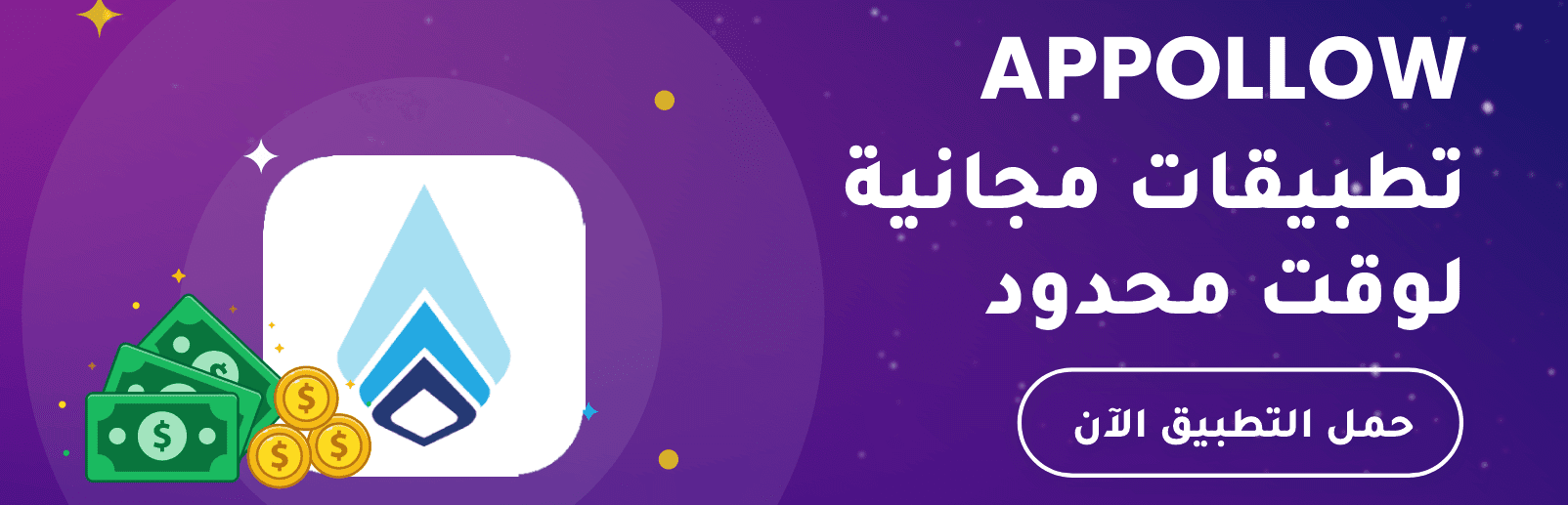
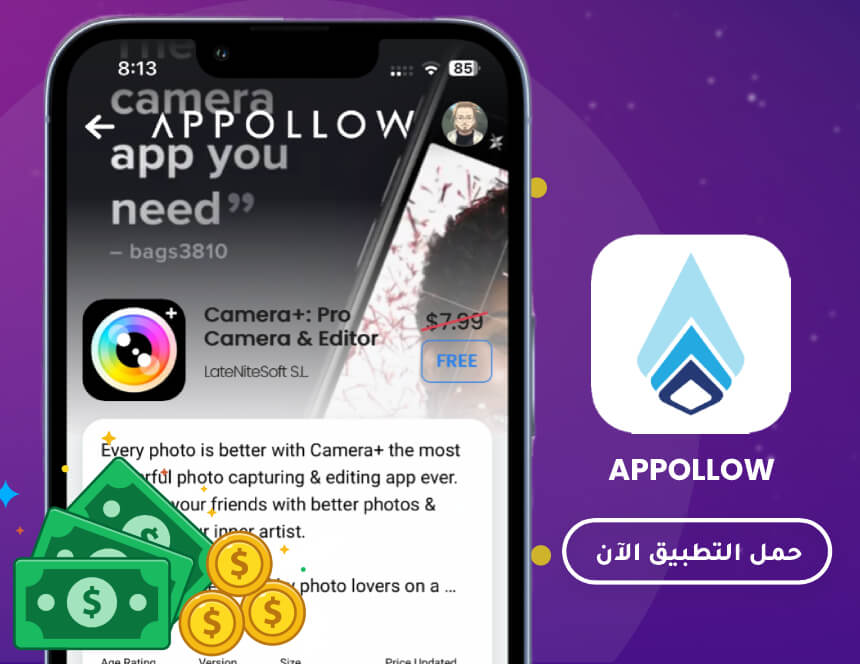
إرسال تعليق