
لقد مر اكثر شهرين منذ أن تم اطلاق الإصدار الأول من اداة checkra1n مما يسمح لمالكي iPhone 5s الى iPhone X بتثبيت الجلبريك على أجهزتهم التي تعمل بنظام iOS 13. ومع ذلك ، فإن الأداة متاحة فقط لنظام macOS مما يعني أن المستخدمين الذين لديهم جهاز كمبيوتر يعمل بنظام Windows لم يتمكنوا من تثبيت الجلبريك.
بينما يعمل الفريق المسؤول عن checkra1n على أداة Windows رسمية ، لم يكن هناك أي تحديث منهم حول متى سيتم إصداره للعامة. لحسن الحظ ، تم إصدار أداة بديلة أطلق عليها اسم Ra1nUSB والتي ستسمح لملاك iPhone 5s الى iPhone X بتثبيت الجلبريك على الانظمة iOS 13 - iOS 13.3.1 باستخدام Windows أو Linux.
للتوضيح ، Ra1nusb ليست أداة يمكنك تثبيتها على Windows. بدلاً من ذلك ، تحتاج إلى إنشاء USB قابل للاقلاع يحتوي على ملف الاداة ra1nusb والذي تحتاج تشغيله بعد ذلك في بايوز جهاز الكمبيوتر الذي يعمل بنظام Windows أو Linux. سيقوم بعد ذلك بتشغيل إصدار مصغر معد مسبقًا من macOS حيث يمكنك تشغيل أداة checkra1n والمتابعة إلى تثبيت الجلبريك.
هذه الطريقة أكثر تعقيدًا من مجرد استخدام checkra1n في macOS أو انتظار أداة checkra1n الرسمية لنظام Windows. ومع ذلك ، إذا كنت ترغب بتثبيت الجلبريك على iPhone الخاص بك الذي يعمل بنظام iOS 13 - iOS 13.3 على جهاز كمبيوتر يعمل بنظام Windows ، فقد يكون هذا هو خيارك الوحيد.
أشياء يجب معرفتها عند استخدام Ra1nUSB
- تثبيت الجلبريك هي عملية تقوم بها على مسؤوليتك الخاصة ويجب عليك معرفة ماتفعله لكي تتجنب الاخطاء الشائعة. قبل البدء تآكد من عمل نسخة احتياطية من ملفاتك عبر الايتونز
- هناك نوعان مختلفان من اداة Ra1nUSB ، أحدهما لأجهزة Intel والآخر لأجهزة AMD.
- ستحتاج إلى فلاش USB مع مساحة خالية على الأقل 8 جيجابايت.
- تتطلب الطريقة تغيير بعض الإعدادات في الــBIOS لجهاز الكمبيوتر الخاص بك.
- هناك احتمال كبير بأن اداة Ra1nUSB لن تعمل بشكل جيد على جهاز الكمبيوتر الخاص بك. ليس هناك ما يمكنك فعله لتجاوز هذه المشكلة.
- إذا كان كل شيء يعمل بشكل جيد، يمكنك تثبيت الجلبريك على الاجهزة من iPhone 5s إلى iPhone X بنظام iOS 12.3 - iOS 13.3. تتوافق أيضًا موديلات iPad المحددة مع الأداة.
- اطلع على الادوات المتوافقة مع جلبريك iOS 13 من هنا
إذا لم تكن مرتاحًا للخطوات المذكورة أعلاه ، فننصح بشدة بتجنب استخدام Ra1nUSB. بدلاً من ذلك ، حاول الحصول على جهاز Mac من صديق، وقم ببساطة بتشغيل أداة checkra1n عليه لتثبيت الجلبريك على جهاز iPhone الخاص بك.
الأجهزة المتوافقة
نظرًا لأن Ra1nUSB هو مجرد إصدار مضغوط من Checkra1n ، فهو متوافق مع نفس مجموعة الأجهزة. فيما يلي قائمة بجميع الأجهزة المتوافقة:
- ايباد 2, ايفون 4S, ايباد ميني
- ايباد 3
- ايفون 5, ايفون 5C
- ايباد 4
- ايفون 5S, ايباد اير, ايباد ميني 2, ايباد ميني 3
- ايفون 6, ايفون 6 بلس, ايباد ميني 4
- ايباد اير 2
- ايفون 6S, ايفون 6S بلس, ايفون SE, ايباد 5 (2017)
- ايباد برو (12.9"), ايباد برو (9.7")
- ايفون 7, ايفون 7 بلس, ايباد 6 (2018), ايباد 7 (2019)
- ايباد برو 10.5" (2017), ايباد برو 12.9" (2017)
- ايفون 8, ايفون 8 بلس, ايفون X
كيفية استخدام اداة Ra1nUSB لعمل جلبريك للآيفون الخاص بك على نظام iOS 13.3.1
الخطوة 1: قم بتنزيل Ra1nUSB لجهاز الكمبيوتر حسب نوع المعالج Intel أو AMD. أيضا ، قم بتحميل برنامج etcher لاستخدامه في عمل USB قابل للاقلاع من البايوز باستخدام الأداة. بعد تشغيل برنامج etcher اضغط على Select Image واختر ملف Ra1nUSB الذي حملته مسبقاً ثم تآكد من اختيار الفلاش USB المتصل بالكومبيوتر ثم اضغط على Flash.
الخطوة 2: بعد انشاء وصلة USB بنجاح قم بإيقاف تشغيل جهاز الكمبيوتر الخاص بك ثم ادخل الى الــBIOS الخاص به عن طريق الضغط على زر F10 / F12 أو DEL أثناء عملية بدء التشغيل.
في اعدادات الــ BIOS ، ابحث عن الاعدادات التالية وقم بتعطيلها:
- VT-D
- EL SerialPort
- SecureBoot
- Stack Network
- Fastboot
- Wake on LAN
أثناء وجودك في الــBIOS، قم بتمكين خيار Virtualization. تأكد من حفظ التغييرات قبل الخروج من الــBIOS.
الخطوة 3: قم بتوصيل فلاش USB Ra1nUSB القابل للاقلاع ثم قم بتشغيل جهاز الكمبيوتر الخاص بك مرة أخرى. تأكد من اختيار الفلاش للاقلاع بدلاً من Windows. من قائمة Clover ، حدد الخيار Boot macOS Install from Ra1nUSB.
انتظر بضع دقائق حتى يتم تشغيل macOS المضغوط مسبقًا على جهاز الكمبيوتر الخاص بك. إذا انتهى بك الأمر إلى تلقي أي خطأ أثناء العملية، فليس هناك ما يمكنك فعله. يمكنك المحاولة مرة أخرى ولكن من غير المرجح أن يحل المشكلة.
الخطوة 4: إذا تم تشغيل اداة Ra1nUSB بنجاح على جهاز الكمبيوتر الخاص بك ، ستشاهد شاشة تثبيت تشبه macOS. لا تحتاج إلى متابعة تثبيت macOS. بدلاً من ذلك ، في الجزء العلوي ، انقر على "Utilities" ثم اختر Terminal.
الخطوة 5: اكتب "ra1nusb" في نافذة الــTerminal واضغط على Enter. سيؤدي هذا إلى فتح أداة Checkra1n jailbreak التي يمكنك استخدامها بعد ذلك لتثبيت الجلبريك على جهاز iPhone أو iPad الذي يعمل بنظام iOS 13 - iOS 13.3.1.
الخطوة 6: قم بتوصيل جهاز iPhone أو iPad بالكومبيوتر باستخدام كابل Lightning. اذا ظهرت رسالة توثيق على جهازك تثق بالكمبيوتر. اضغط على زر الثقة وأدخل رمز المرور الخاص بجهازك.
الخطوة 7: سيتم اكتشاف الجهاز المتصل تلقائيًا وعرضه في تطبيق checkra1n. إذا لم يكن الجهاز مدعومًا ، فستتلقى رسالة اعتذار وسيتم تعطيل زر البدء.
بعد ظهور اشارة الجهاز المتوافق ، تابع عملية تثبيت الجلبريك بالضغط على زر Start.
الخطوة 8: سيكون عليك وضع جهاز iPhone أو iPad في وضع DFU للاستمرار. لهذا ، قم بما يلي:
- أثناء إبقاء جهازك متصلاً بالكومبيوتر، قم بإيقاف تشغيل iPhone أو iPad.
- اضغط مع الاستمرار على الزر الجانبي وزر خفض مستوى الصوت معاً بنفس الوقت لمدة 10 ثوانٍ على الأقل. يجب ألا ترى شعار Apple في هذه المرحلة. إذا قمت بذلك ، أعد العملية بأكملها.
- اترك الزر الجانبي ولكن استمر في الضغط على زر خفض مستوى الصوت لمدة 5 ثوانٍ أخرى. يجب ألا يظهر شعار "الاتصال بـ iTunes" على الشاشة. إذا حدث ذلك ، فأنت تضغط على الأزرار لفترة طويلة جدًا.
- يجب أن يظهر جهاز iPhone أو iPad شاشة سوداء أثناء وجوده في وضع DFU. إذا تم ذلك بشكل صحيح ، فسيكتشف تطبيق checkra1n جهازك تلقائيًا.
بالنسبة إلى iPhone X و iPhone 8:
تختلف عملية ادخال الجهاز في وضع DFU قليلاً بالنسبة لأجهزة iPhone 8 و iPhone X.
- مع ابقاء الــiPhone متصلاً بالكومبيوتر، اضغط على زر رفع مستوى الصوت. ثم اضغط على زر خفض مستوى الصوت
- اضغط مع الاستمرار على الزر الجانبي حتى يعرض جهاز iPhone شاشة سوداء.
- مع الاستمرار في الضغط على الزر الجانبي ، استمر واضغط على زر خفض مستوى الصوت لمدة 5 ثوانٍ.
- اترك الزر الجانبي بعد 5 ثوانٍ ولكن استمر في الضغط على زر خفض مستوى الصوت لمدة 5 ثوانٍ أخرى.
- من المهم ملاحظة أنه إذا تم تشغيل جهاز iPhone أو iPad بنجاح في وضع DFU ، فسيعرض شاشة سوداء.
الخطوة 9: بمجرد اكتشاف تطبيق Checkra1n لجهاز iPhone أو iPad في وضع DFU ، سيبدأ تلقائيًا بتثبيت الجلبريك.
بمجرد الانتهاء ، سترى تطبيق checkra1n على الشاشة الرئيسية لجهاز iPhone / iPad.
الخطوة 10: افتح التطبيق وانقر على Cydia لتثبيتها على جهازك. بمجرد التثبيت ، ستنتهي عملية تثبيت الجلبريك.
يمكنك الآن استخدام Cydia لتثبيت العديد من الادوات على جهاز iPhone أو iPad الذي يعمل بنظام iOS 13.
كما ترى من الخطوات أعلاه ، فإن طريقة عمل الجلبريك لجهاز iPhone الذي يعمل بنظام iOS 13 أكثر تعقيدًا نسبيًا من مجرد تشغيل أداة checkra1n على macOS. من المرجح أن تفشل أداة Ra1nUSB في العمل في معظم أجهزة الكمبيوتر خاصة إذا كانت قديمة.

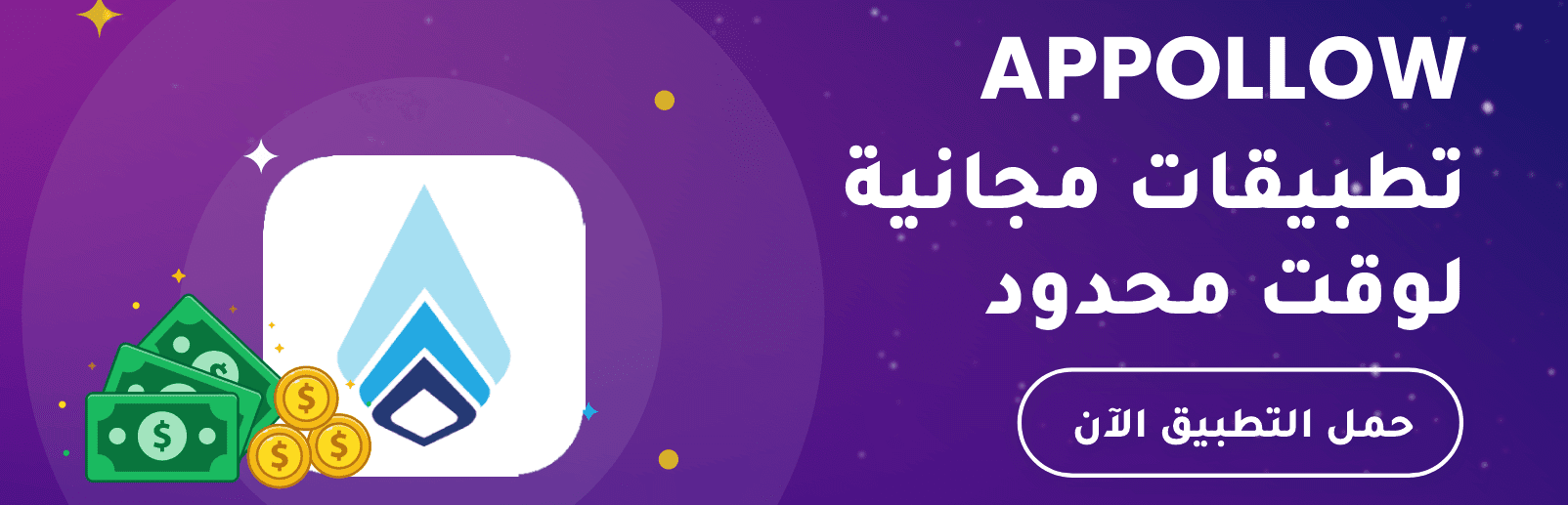
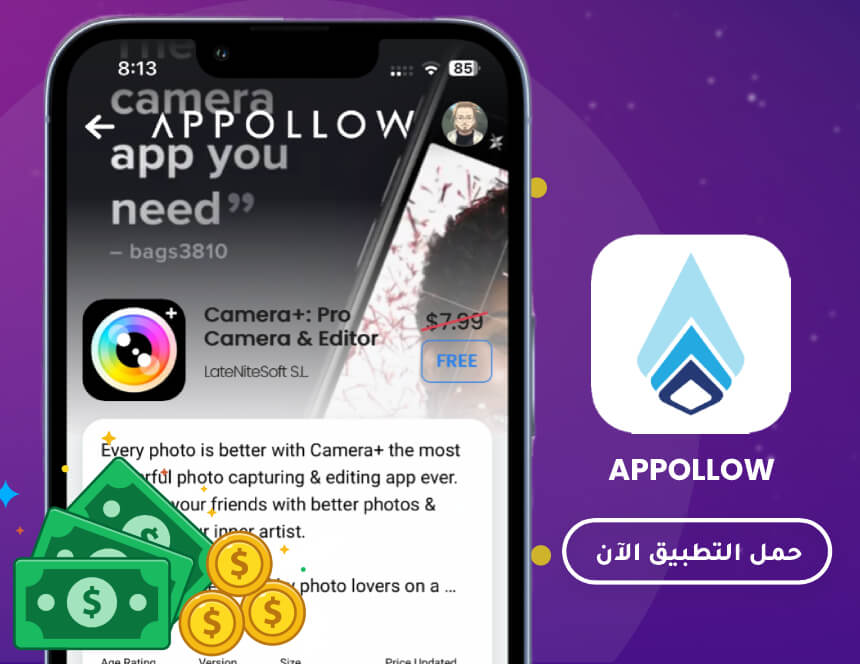
إرسال تعليق